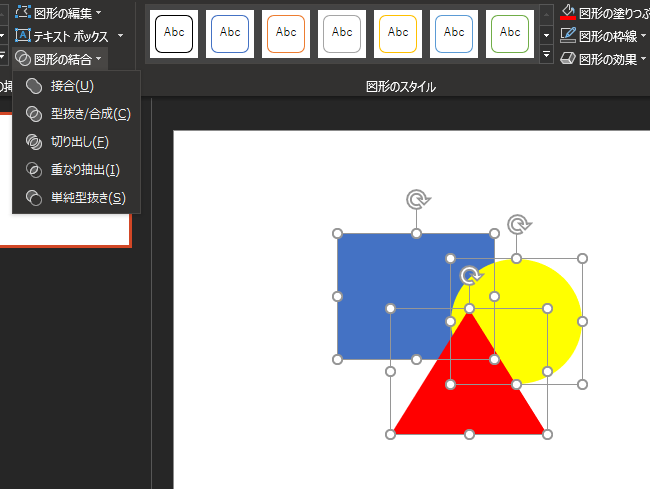
 Office-KURANOSUKEです。 今回はこちらで書いた記事の転載です。
Office-KURANOSUKEです。 今回はこちらで書いた記事の転載です。
パソコン操作に関係していることなので、興味のある方は以下の記事をご覧ください。
Office-KURANOSUKEでは、この機能を使って生徒さんがショップカードを作成されました。
アイデア次第で色々な事ができる機能です。
『3時間でできるブランディング名刺づくり講座』
2019年7月6日(土)
13:00~16:20
とりぎん文化会館 第5会議室
お客様と初めてお会いした時に渡す名刺、ただの住所録になってませんか?
ブランディング名刺づくり講座では、売れるプロフィールづくりをイチからレクチャーします。
お申込みはこちら
PowerPointでできること
さて、今回のブランディング名刺づくりではPowerPointを使用します。
なぜPowerPointなのか?
ちゃんと理由があります。
プロに頼んだ場合、イラストレーターやフォトショップで名刺を作ってもらう事が多いと思います。
もちろん、プロ仕様のソフトなので、色々な事ができます。
ただ、それを自分で作ろうと思ったら、まずソフトの使い方から覚えないといけません。
パソコンに慣れている人だったらそれほど大変なことではないのですが、自分の仕事を確立しながらパソコン操作も覚えるのは結構大変です。
そうはいってもあまりにクオリティが低いものは作れないですよね。
そこでPowerPointの登場です。
PowerPoint2010からとある機能が追加されました。
「図形の結合」 です。
この機能、なかなかスグレモノでして。
イラストレーターの「パスファインダー」機能に近いことができるんです。
以前のPowerPointだと、直線的なトリミングはできましたが、複雑な図形をトリミングすることができませんでした。
それが、PowerPointでもできるようになったのです。
イラストレーターの使い方を覚えるより、使い慣れたPowerPointで複雑な図形を使いこなすことができます。
こんな感じのことができます

PowerPointに図形を3つ挿入しました。
加工したい図形をすべて選択します。
今回は、丸、四角、三角の図形を選択しています。
図形を選択した状態で、
図の書式設定 → 図形の結合 をクリックします。
接合
型抜き/合成
切り出し
重なり抽出
単純型抜き
上記のメニューがあります。
細かい説明はまた次回。
今回は、「切り出し」を選びます。

こんな感じで重なった部分の図形をバラバラにすることができます。

後は、バラバラにした図形に他の画像を組み合わせると、このように複雑な図形に写真をトリミングすることができます。
まとめ
いかがだったでしょうか?
細かい操作説明は今回省いていますが、PowerPointでも十分加工ができることが分かると思います。
PowerPoint2010以降をお持ちの方はぜひ試してみてください。
インフォメーション
パソコン教室・パソコン相談のご案内
お電話またはラインにてお問合せください。
最初に30分カウンセリングのお時間をいただいております。(無料)
詳しくはOffice-KURANOSUKEホームページにて(パソコン教室ページ)
その他講座・セッションのご案内
ただいまサイト準備中です。
お電話またはラインにてお問合せください。
お問合せ方法
- パソコン教室・イベント等の最新情報、お知らせを配信しています
1対1のトークをするまでどなたが登録されているか、こちらでは分かりませんのでご安心を♪ - 1対1のトークができます
メールより簡単にお問合せができます(≧∀≦)ノ
通常のラインのようにメッセージを送ってください - パソコン教室のお問合せ・予約・変更などができます
- ISD個性心理学講座・キレイデザイン学講座etcのお問合せ・予約・変更などができます
※イベントでの診断書はラインでお渡ししています。
もしブースで診断受けようかな~と考えておられる方は、事前に登録していただいているとやり取りがスムーズになります。
もちろん当日登録も可能です。
Office-KURANOSUKEのFacebookページです。
こちらのメッセージからでもお問合せできます。
お電話の場合は。
080-8244-6749
最近Office-KURANOSUKEと名乗らず、名字で電話に出ますが、びっくりしないでくださいね(^^;
勇気をだして!
問合せです!!
と、言っていただければOKです。
いや、その前に屋号を名乗れよ・・・というツッコミはなしの方向で。
その他

Office-KURANOSUKEのYouTubeチャンネル

LINEスタンプ にゃちこの日々
Office-KURANOSUKEのLINEスタンプです。
日常会話の彩にいかがでしょう。









